Handleiding Adobe Contribute CS4
Binnenkort vindt u hier ook de handleiding Adobe Contribute CS5 Veel komt overigens overeen.
Hieronder vindt u een beschrijving van een aantal handelingen die uitgevoerd kunnen worden met Adobe Contribute. Als u verbinding heeft gemaakt met uw website kunt u onder andere het volgende doen:
>> Pagina wijzigen
>> Tekst aanpassen / toevoegen
>> Foto invoegen
>> Foto’s aanpassen
>> Tabel invoegen
>> Tabel aanpassen
>> Link maken
>> Nieuwe pagina aanmaken
>> In Kladblok werken via Adobe Contribute
Pagina wijzigen:
Navigeer via het menu naar de pagina die u wilt aanpassen. Kies Edit Page.
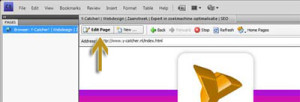
Vanaf nu is alles op deze pagina aan te passen.
Andere pagina bewerken:
Ga uit Edit page door Publish, Save For Later of Discard Draft te kiezen. Nu kun je de links op de pagina gebruiken om naar een andere pagina te gaan.
Kies vervolgens weer voor Edit page om de pagina te bewerken.
Tekst bewerken:
Vergeet niet op edit page te klikken als u, op de pagina staat die u wilt bewerken. U kunt nu tekst wijzigen, verwijderen of aanvullen. Dit komt overeen met het opmaken van een tekst in Word. Je kunt o.a. het lettertype wijzigen, de kleur, de grootte, cursief of vetgedrukt, uitlijnen en nummeren. Andere mogelijkheden staan hieronder vermeld.
Door te klikken op Publish staan de wijzigingen direct online.
Foto plaatsen:
Zorg ervoor dat je op edit page staat. Klik in de bovenste balk op image.
Nu kunt u kiezen uit een afbeelding die al op de website staat (kies “from website”), of een afbeelding die elders op internet te vinden is (“from internet”) of een afbeelding die alleen nog op de eigen computer staat, maar nog niet op de website (“from my computer”). In het laatste geval moet de foto opgeslagen zijn op uw eigen computer.
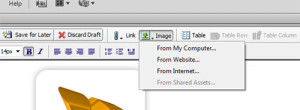
De procedure wijst voor zich.
Let op:Juiste formaat foto Wilt u weten hoeveel pixels de foto breed moet worden? Klik dan met de rechtermuisknop op een andere reeds geplaatste foto op de website. Je kijkt dan bij eigenschappenof properties. Hier vindt u het formaat. Het is voldoende om alleen de breedte aan te passen, dan volgt de hoogte vanzelf. |
Foto’s aanpassen in Contribute:
Selecteer een foto door er op te klikken. Er verschijnt een blauwe rand om de afbeelding.
Klikt u met de rechtermuisknop en kies: image properties.
U kunt nu kiezen om de grootte van de afbeelding aan te passen. Let op, in beeld wordt de foto wel kleiner, maar het bestand wijzigt niet in grootte! Dit kan nadelig zijn voor de inlaadtijd van uw website, dus het is aan te raden om met het hierboven genoemde programma, de afbeelding exact op maat te maken.
Als u geen rand om de foto wilt, kiest u Border=0.
Bij de description kunt u een omschrijving toevoegen aan de foto. Dit is absoluut aan te raden, uit het oogpunt van usability (bijvoorbeeld spraaksoftware) en zoekmachine optimalisatie. Klik op OK en de wijziging is opgeslagen.
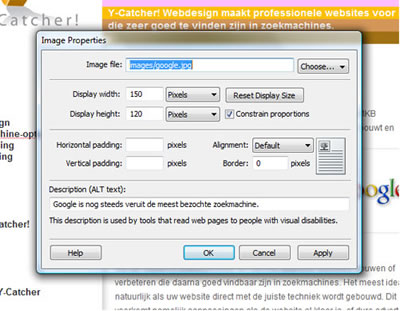
Tabel invoegen
Klik in de bovenste menubalk op table.
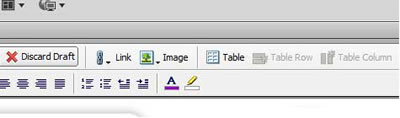
Kies het aantal horizontale rijen door een getal bij ‘rows’ in te tikken (later kan dit eenvoudig gewijzigd worden!). Kies het aantal verticale rijen (kolommen) door een getal bij ‘columns’ in te voeren.
U kunt de volgende keuzes maken:
- Table width: Bij default wordt de tabelgrootte aan de pagina aangepast. Bij specific kan zelf een breedte meegeven aan de tabel.
- Bij border thickness kut u aangeven of er wel of geen rand om de tabel heen moet komen. Wilt u dit niet, dan vul je “0” in, wilt u het wel, dan vult u 1 (dunne rand) of hoger in (steeds dikker).
- Bij cel padding kunt u een witruimte creëren tussen rand en tekst (of foto). Dat voorkomt dat de tekst of foto helemaal tegen de rand staat. Gebruikt u een rand? Kies hier dan voor de waarde ‘3’.
- Bij cell spacing kunt u een ruimte aanmaken tussen de verschillende cellen van de kollommen. Vooral handig als je geen rand gebruikt. Stel deze waarde in dat geval in op 3 t/m 5.
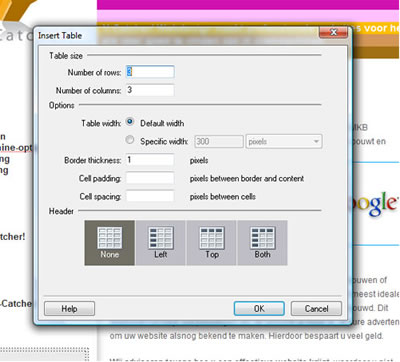
Tabel aanpassen:
Selecteer de tabel door op leeg gedeelte van een cel van de tabel te staan en met de rechtermuisknop te klikken. U kunt de volgende keuzes maken:
- Table properties is hetzelfde als genoemd met de tabel maken.
- Table cell properties, hiermee kunt u de cel een achtergrondkleur geven en de inhoud uitlijnen. Bijvoorbeeld alles centreren en waar de tekst in de rij moet staan.
- Insert row below / above: handig om een extra horizontale rij toe te voegen. Er op klikken en de nieuwe rij wordt direct aangemaakt.
- Insert column left / right komt een extra kolom in de rij. Let op: de tabel wordt vaak groter en past dan soms niet meer op de pagina. Dit kan aangepast worden bij ’table properties’.
- Delete row /column: door hier op te klikken, wist u de rij of kolom waar u staat.
- Insert link: er wordt automatisch een link gemaakt van de inhoud van de cel.
Link maken
Selecteer de tekst of een afbeelding (selectie waarneembaar door de blauwe rand).
Klik in de bovenste menubalk op: link.
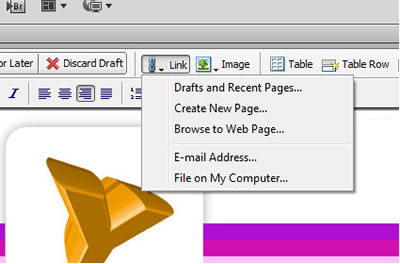
- Drafts en recent pages: eenvoudig een link maken naar pagina’s die u net daarvoor al heeft gemaakt of bewerkt (dus van de website waarmee je momenteel werkt). Klik op de juiste pagina en daarna op OK.
- Create a new page: hiermee kunt u een link maken naar een pagina die eerst aangemaakt moet worden.
- Browse to a webpage: aanklikken en u kunt zoeken naar de juiste pagina op internet. Klik op “browse”. In eerste instantie zal de browser openen met de website waar u nu mee bezig bent. Maar u kunt elke willekeurige andere website invullen in de adresbalk en daar een link naar toe maken.
- E-mail Adress: spreekt voor zich, maak op deze wijze een link naar een e-mailadres.
- File on My computer: bijvoorbeeld een PDF-document. Dit document wordt daarna automatisch op de server van de website geplaatst (na ‘Publish’).
Nieuwe pagina aanmaken:
Ga UIT Edit Page door de pagina te publiceren, op te slaan of de bewerking te annuleren (discard draft).
Kies in de bovenste menubalk: ‘New…‘.
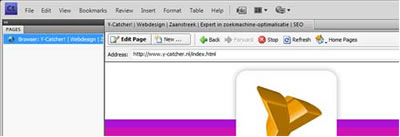
U kunt de volgende keuzes maken:
- Blank webpage: u krijgt een nieuwe, geheel witte pagina, die u zelf kunt invullen.
- Copy of current page: u maakt een kopie van de pagina waar u nu op staat.
In de meeste gevallen is dit de beste oplossing (lees hieronder verder). - Starter webpages: u kunt kiezen uit een template dat standaard in Contribute zit.
- Template: alleen als er een template aanwezig is van de bestaande site kunt u hier uit kiezen.
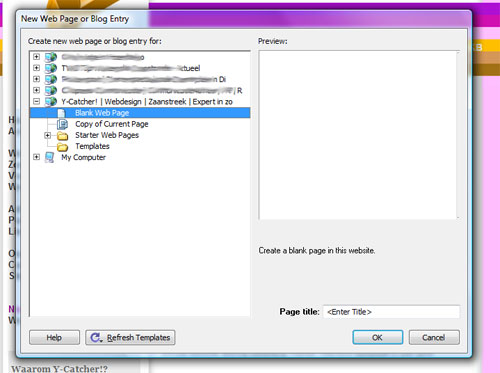
De meest eenvoudige manier om een extra pagina aan te maken is met eencopy of current page.
U zorgt dat u op de pagina staat die u wilt kopiëren. Dat is de pagina die het meeste lijkt, op de pagina die u nu wilt aanmaken.
Klik op copy of current page:
Vul eerst bij ’title page’ de titel van deze pagina in (een relevante omschrijving van ongeveer 5 woorden).
Druk op OK. De nieuwe pagina verschijnt nu automatisch in beeld. Let op, het is nu exact dezelfde als de andere en het is de bedoeling dat u dit direct gaat wijzigen, zodat u zich niet meer kunt vergissen:
- Verander de kopjes en de tekst. Niet het menu!
- Foto’s verwijderen: Selecteer de foto (blauwe rand) en druk op backspace.
- Teks verwijderen: Selecteren en druk op backspace.
- U kunt nu de pagina opnieuw inrichten.
Als u op Opslaan of Publish klikt en je hebt nog geen link naar deze pagina gemaakt, ziet u een waarschuwing van Contribute. Dit kunt u negeren en pas als u helemaal klaar bent met de pagina, kunt u in een andere pagina een link naar deze nieuwe pagina maken. (Zie link toevoegen). Als u dit niet doet, is deze pagina onvindbaar op internet.
In bijzondere gevallen:
Via Contribute bewerken in het Kladblok.
In bepaalde gevallen lukt het niet om tekst via Contribute aan te passen, omdat er bijvoorbeeld gebruik wordt gemaakt van een speciaal script. In dat geval zou u de tekst binnen dat script eventueel kunnen aanpassen in het Kladblok (Notepad). U werkt dan echter wel in de html-code en dit is niet verstandig als u onvoldoende kennis heeft van html.
Hoe komt u in het Kladblok?
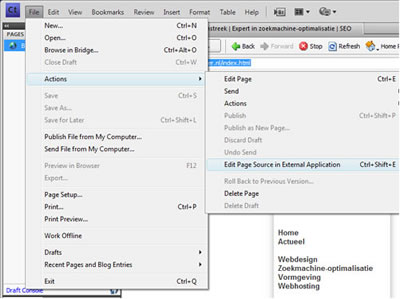
- Ga uit edit page.
- Klik op File en Actions
- Kies: Edit Page Source in External Application
- De pagina wordt geopend in het Kladblok.
| Let op: Krijgt u geen Kladblok, maar een ander programma of niets? Voer dan de volgende handeling uit:Ga naar Edit (naast File, dus niet Edit Page!) en kies voor Preferences. Ga naar File Editors. Scroll in het linkerkader naar: Web Page Source en selecteer dit. Druk boven het rechterkader op het plusje. Selecteer vanaf de computer het Kladblok (of Notepad). Klik daarna de knop: Make Primary aan. Klik op OK. |
Kijk altijd goed waar de tekst die aangepast moet worden zich bevindt. Bent u er zeker van dat het goed is? Klik dan op Save en daarna op: Publish. Ook nu is de aanpassing direct online waarneembaar en heeft u geen apart ftp-programma nodig.
Zie verder: FAQ Adobe Contribute (Engels)
Wilt u een nieuwe website die u met Adobe Contribute kunt bewerken?
Informeer bij Y-catcher! naar de mogelijkheden. Zelfs bij een kleine basiswebsite is dit al toepasbaar!
Tel: 075 – 640 1793 (of vul het contactformulier in).
